

How can we launch it in an automation context with Appium?įirst, we need to decide whether to have Appium install the Zoom app for us, or to have the app on the phone and simply launch it when our session starts. It seems like everyone is using it for their video meetings these days. (NB: In the live stream, I chose to work in Python, but for this article I converted all the code examples to Java.) Starting a session with Zoom My expectation is that discussing automation of real apps “in the wild” would also be useful for Appium Pro readers, so periodically, I will take the results of these explorations and turn them into Appium Pro articles! I think this type of real-world “case study” is really interesting. In this live stream event, I downloaded the Zoom app for Android and tried to build a simple testsuite for it in about an hour. Happy Zooming! We hope you enjoy the virtual feeling of being back in the studio.Last week I tried something new: Automation Happy Hour. Click the + button to upload a new background photo.Click “Settings” then “Virtual Background”.Click your profile button in the far upper right-hand corner.Next, log into the Zoom app installed on your PC or Mac desktop.Then click on “Virtual Background.” To enable changes, click the slider to the right.On the left side of the screen, click “Settings,” then click “In Meeting (Advanced)”.Next, to change your Zoom background, follow these instructions:
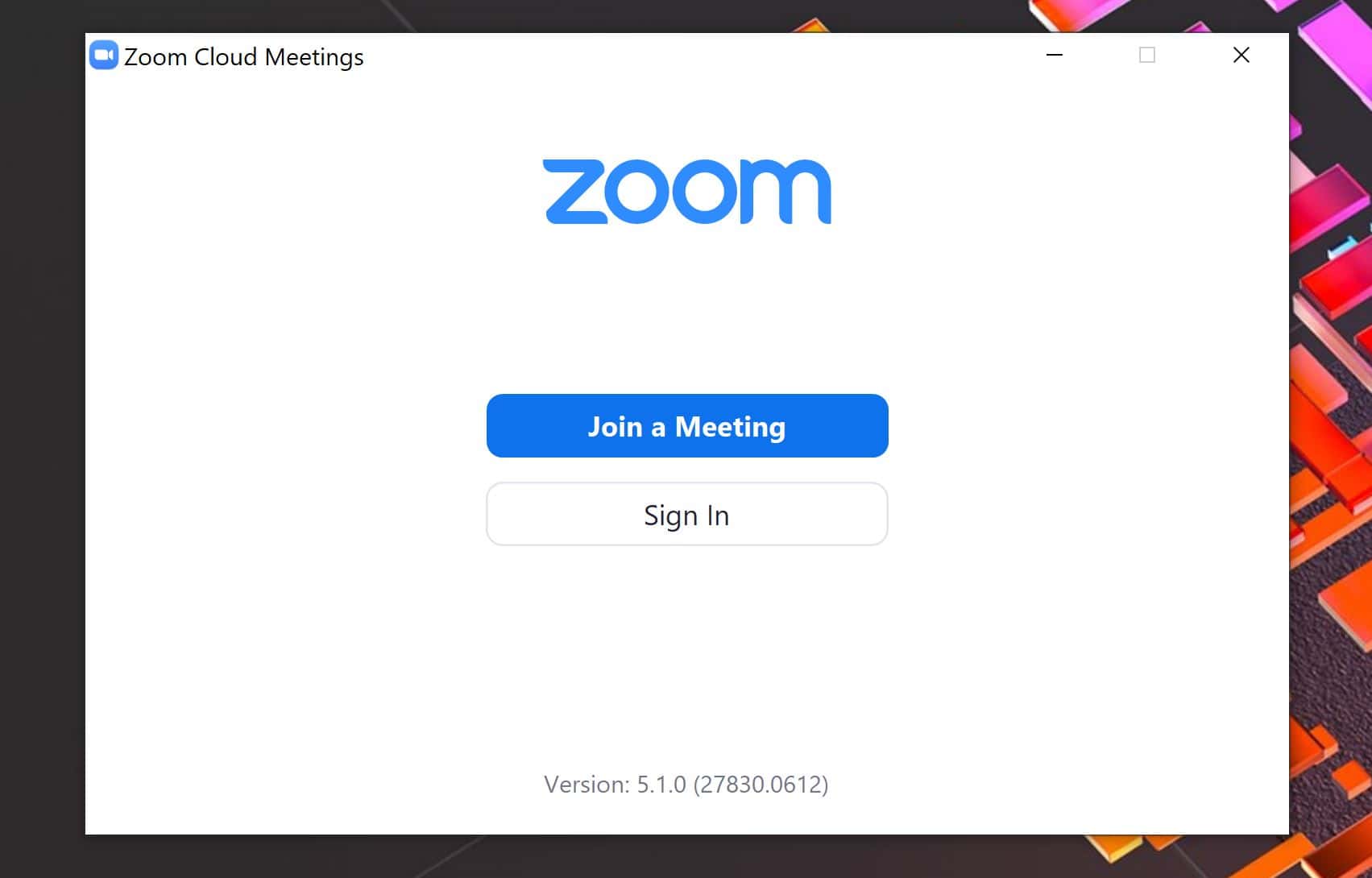

Then, right-click on the photo and click “Save Image As…” To download, click one of the links below. Thanks to the virtual background feature on Zoom, you can join conference calls and meetings virtually from Studio88! Whether you don’t want colleagues to see the interior of your home at the moment, you’ve got kids and cats running all over the house, or you simply miss the beautiful aesthetic of working from Studio88, these backgrounds have got you covered!


 0 kommentar(er)
0 kommentar(er)
